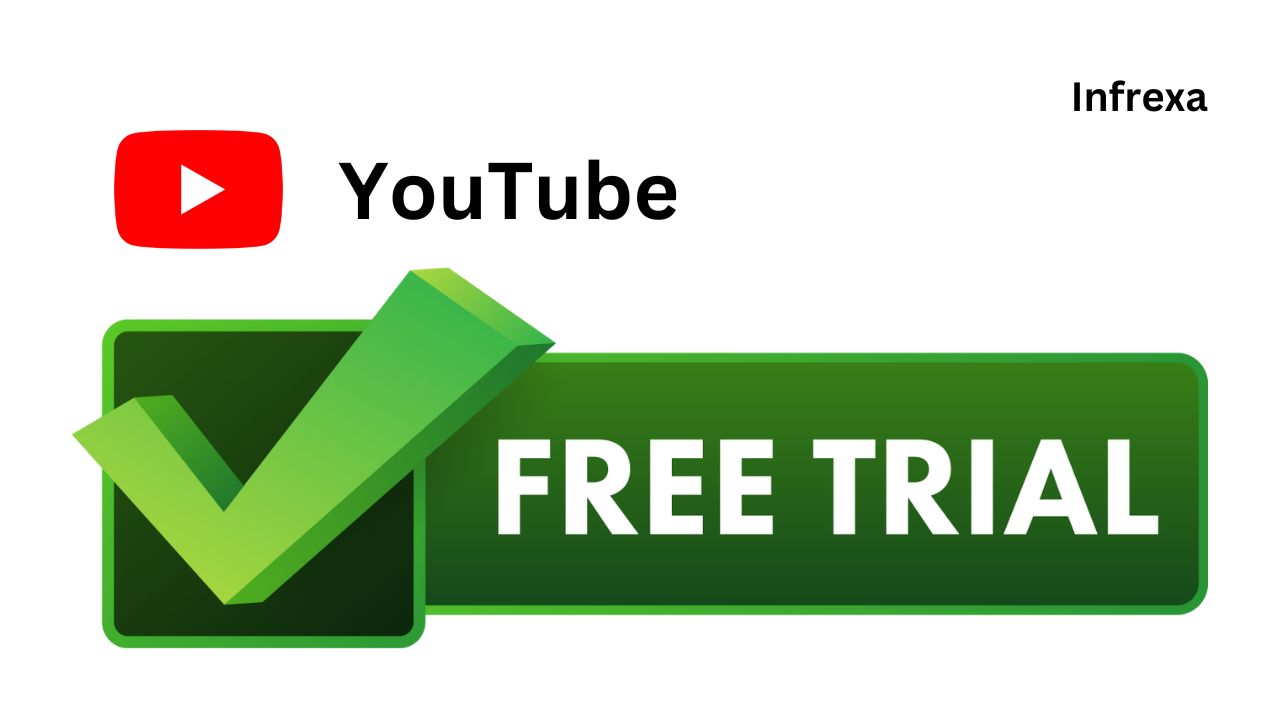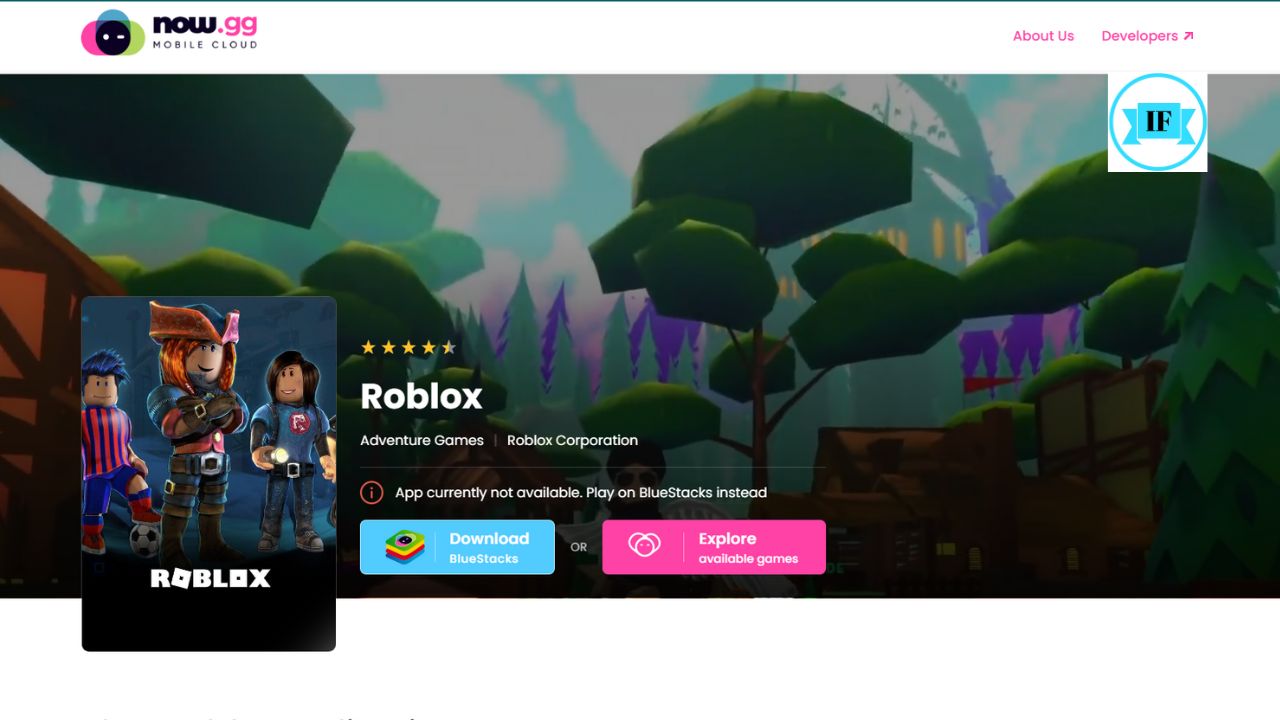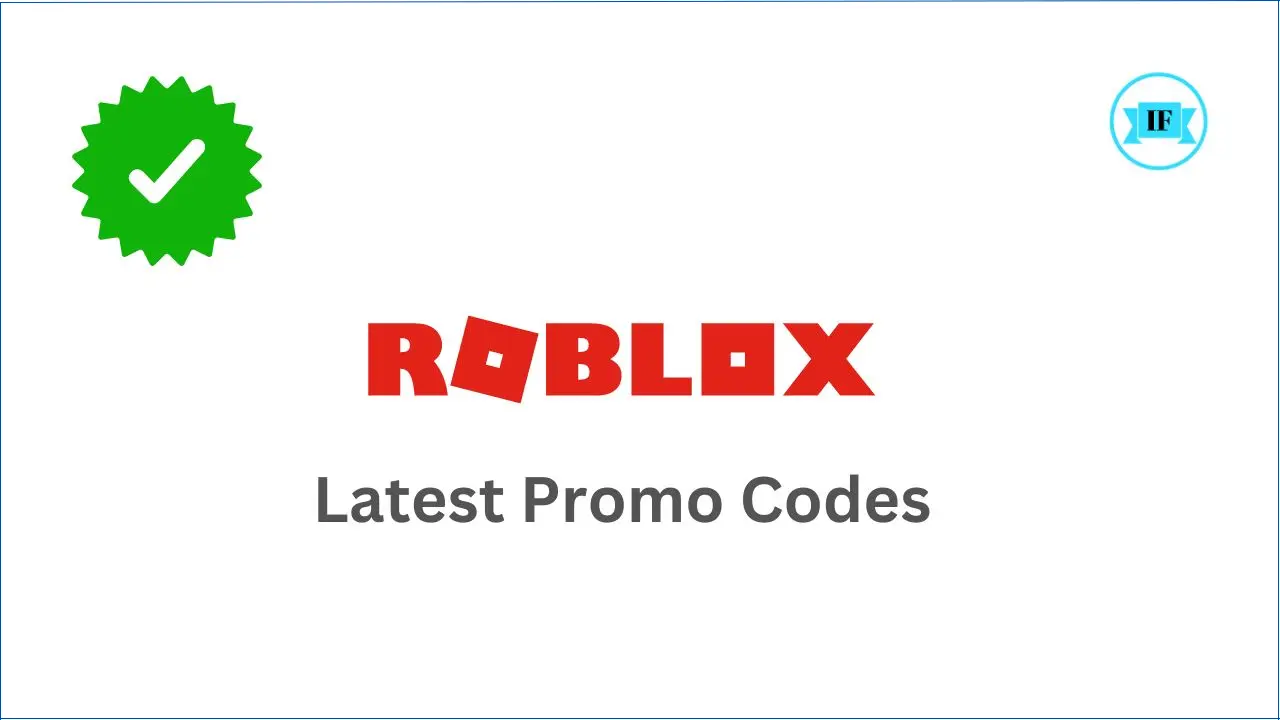Want to experience YouTube TV before committing to a subscription? They offer a 14-day free trial, letting you explore the full range of channels and features without paying upfront.
Earlier, you had to pay a monthly subscription fee, but this trial gives you a taste of the service completely free. Stream premium content ranging from hit movies and TV shows to top sports, news, and more.
What is YouTube TV?
YouTube TV is an American streaming television service owned and operated by YouTube. With over 100 popular channels, it offers a cable-like experience without the cable box. Launched in 2017, it’s available across the United States and currently supports English and Spanish languages.
| Name | YouTube Tv |
| Launch | February 28, 2017 |
| Services | Streaming Services |
| Languages | English and Spanish |
| Served Area | United States of America (USA) |
| Subscribers | 8 Million+ (As of 2024) |
| Official website | https://tv.youtube.com |
The service aims to provide streaming services and premium content to its users to view on various electronic devices such as – Smart Television, Laptop, Tabs, and Mobile.
READ: How to get Roblox Unblocked on your computer?
As of March 2024, YouTube TV has become one of the most popular streaming networks in the United States of America and has over 8 Million active subscribers.
YouTube Tv Features
- Cloud-based DVR: Record your favorite shows with unlimited storage for up to 9 months.
- Multiple Accounts: Up to 6 separate accounts per subscription.
- Simultaneous Streams: Watch on up to 3 devices at the same time.
- Language Support: Stream content in English or Spanish.
- Extensive Channels: Explore over 100 channels and 30 major OTT platforms.
Who is Eligible for the YouTube TV Free Trial
To get started, you’ll need:
- An active Google account
- A valid credit or debit card
- A United States residential address.
How to activate YouTube TV Free Trial?
Follow the steps below to log in and activate your free trial:
- Go to the official YouTube TV website: https://tv.youtube.com
- Click “TRY IT FREE” button at the screen’s top right corner and sign in with your Google account (or create one if needed). – See the image below.
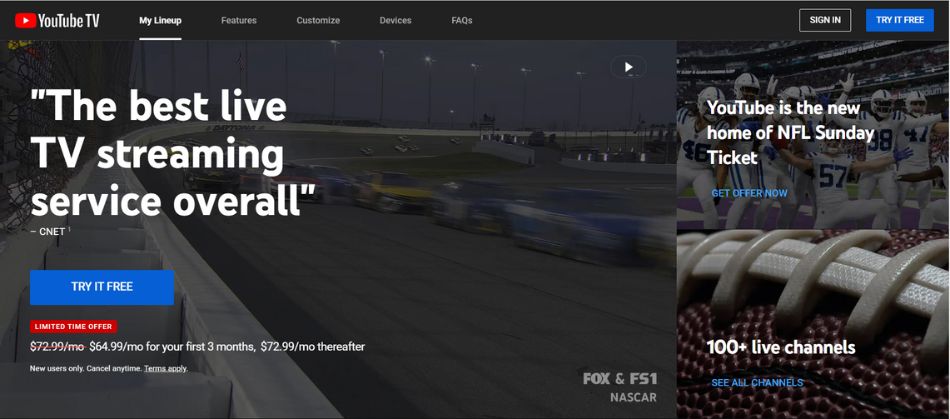
- While using your Google account to sign in, you need to enter your login credentials, such as username and password. In case you don’t have a Google account, you can create a new one by simply clicking on the ‘Create Account’ option.
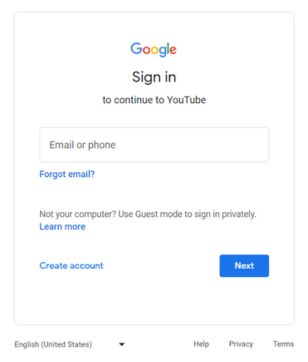
- Provide your residential ZIP code and click on the forward arrow.
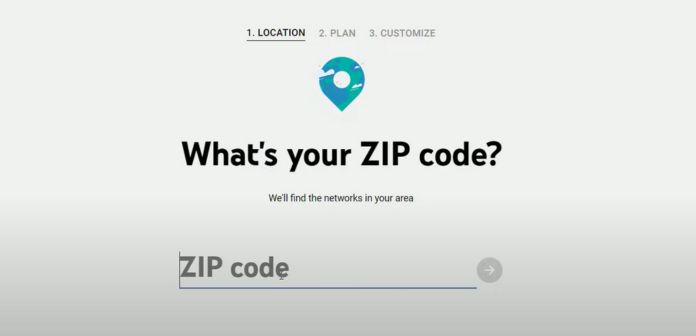
- Select your Base Plan, and then hit on the Next button. At this stage, you can also apply a Promo Code to get the additional discount, if you have a Promo Code click on the Plus sign (+) below the Base Plan Option and enter the promotional code. Alternatively, you can customize your plan to add more channels. Review the details and then click the “Next Checkout” button as shown in the above image.
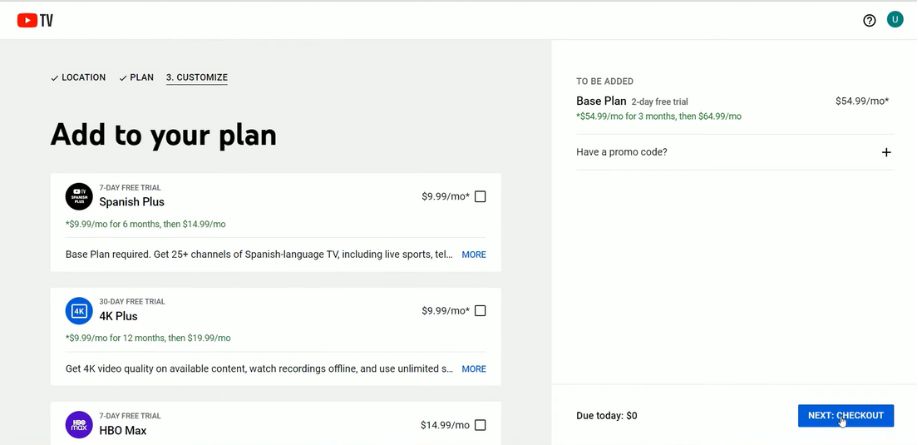
- Enter your credit/debit card or PayPal details. Don’t worry, you won’t be charged during the trial.
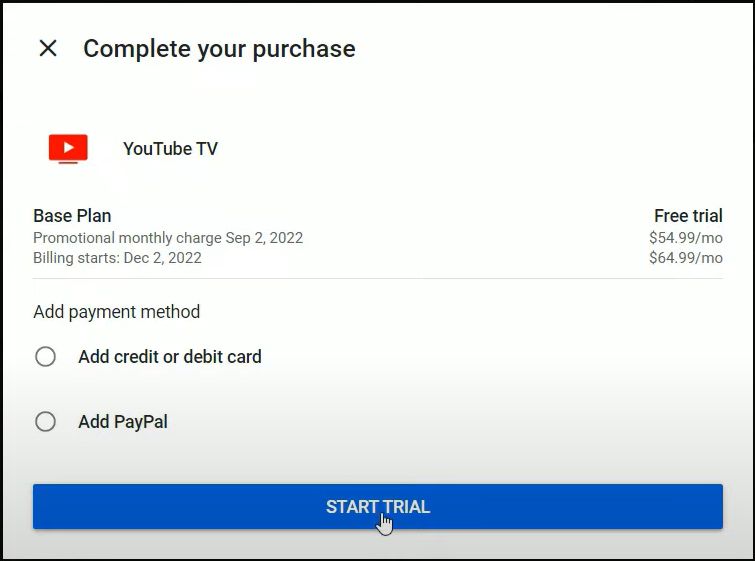
7. Click “Start Trial” and you’re ready to stream!
How long is the YouTube TV free Trial?
14 days!
Can you cancel the free trial?
Yes, you can cancel your trial anytime before the 14 days end to avoid being charged.
How to cancel YouTube TV free trial?
Follow the below steps:
Using a Web Browser
- Log in to your account on the official YouTube TV website.
- Click on your profile icon
- Navigate to your membership under settings
- Look for a “Cancel” button
- Follow the on-screen prompts to confirm the cancellation.
Using the YouTube TV App
- Open the YouTube TV app
- Tap on your profile picture or icon.
- Select “Membership” or “Subscription” from the menu.
- Look for an option to “Cancel Trial” or “Cancel Subscription.”
- Follow the prompts to confirm the cancellation.
Important: If you cancel within 14 days, you won’t be charged for the service.
How Much Does It Cost After the Free Trial?
Here is a table of pricing for YouTube TV:
| Plan | Regular Price | Promotional Price | Description |
|---|---|---|---|
| Base Plan | $72.99/mo | $57.99/mo for your first 3 months ($15 off) | 100+ live channels, Unlimited DVR, Key Plays View, 6 accounts & 3 streams |
| Spanish Plan | $34.99/mo | N/A | 30+ Spanish channels, Unlimited DVR, Key Plays View, 6 accounts & 3 streams |
| NFL Sunday Ticket Bundled or Standalone | Starting at 4 payments of $87.25 ($349) | N/A | Out-of-market Sunday games, No contract, Save with Base Plan, Monthly payment option (exclusions apply) |
Can I get a YouTube TV free trial again after cancellation?
No, the free trial is for new users only. It is available once per subscriber or credit/debit card. Once canceled, you’ll need to pay the standard fees to re-subscribe.
What channels are available on YouTube TV during the free trial?
You get access to YouTube TV’s full lineup of 100+ channels, from various categories such as Sports, News, Entertainment, Weather, Science and many more! You can also watch YouTube Originals with your free trial.
The list of Major TV channels includes:
- ABC
- ABC News
- ACCN
- AMC
- Adult Swim
- Animal Planet
- BBC America
- BBC World News
- BET
- BET Her
- Big Ten Network
- Bravo
- Bounce
- CBS
- CBS Sports Network
- CNBC
- CNBC World
- CNN
- Cartoon Network
- Cheddar
- Cheddar News
- CMT
- Comedy Central
- Comedy TV
- Comet
- Court TV
- Cozi TV
- Dabl
- Discovery
- Disney
- Disney Junior
- Disney XD
- Docurama
- Dove Channel
- E!
- ESPN
- ESPN2
- ESPN U
- ESPNews
- Fox
- Fox Business
- Fox News
- Fox Soul
- Fox Weather
- FS 1
- FS 2
- FX
- FXM
- FXX
- Food Network
- Freeform
- Galavision
- Get TV
- Golf Channel
- Game Show Network
- Hallmark Channel
- Hallmark Drama
- Hallmark Movies & Mysteries
- HGTV
- HLN
- HSN
- IFC
- Investigation Discovery
- Ion
- Justice Central TV
- LAFC Channel
- Law & Crime
- Live Now
- Local Now
- Localish
- MSNBC
- Motortrend
- MTV
- MTV 2
- MTV Classic
- My TV
- NBA TV
- NBC
- NBC News Now
- NBC Universo
- NBCSN
- NBCLX
- NECN
- Nat Geo Wild
- National Geographic
- News Nation
- NFL Network
- Nickelodeon
- Nick Jr.
- Nicktoons
- Orlando City Channel
- OWN
- Oxygen
- Oxygen True Crime
- Paramount
- PBS
- PBS Kids
- PC Mag
- Pop
- QVC
- Recipe TV
- Scripps News
- SEC Network
- SNY
- Smithsonian Channel
- Start TV
- Sundance TV
- SyFy
- TBS
- Turner Classic Movies
- TLC
- TNT
- TYT
- Tastemade
- Teen Nick
- TeleHit
- The CW
- The Great Courses
- Travel Channel
- Tru TV
- TV Land
- USA
- Unimas
- Universal Kids
- Univision
- VH1
- WE TV
How to change billing and channels on YouTube TV?
Changing Billing Information:
- Using a Web Browser:
- Open your web browser and go to the official YouTube TV website.
- Sign in to your YouTube TV account if you’re not already logged in.
- Click on your profile picture in the top right corner.
- Select “Settings” or “Billing” from the dropdown menu.
- Here, you should find options to update your payment information, such as credit card details and billing address.
- Follow the on-screen instructions to make the necessary changes.
- Using the YouTube TV App:
- Open the YouTube TV app on your device.
- Tap on your profile picture or icon.
- Select “Settings” or “Billing” from the menu.
- Look for options to update your payment information and follow the prompts to make the changes.
Changing Channels:
- Using a Web Browser:
- Go to the official YouTube TV website and log in to your account.
- On the main page, there should be an option to “Manage your membership” or “Manage membership & add-ons.” Click on this option.
- Here, you should see a list of your current channels and available add-ons.
- You can add or remove channels by clicking on the “+” or “-” buttons next to each channel or add-on.
- Follow the prompts to confirm your changes.
- Using the YouTube TV App:
- Open the YouTube TV app on your device.
- Tap on your profile picture or icon.
- Select “Membership” or “Manage Membership” from the menu.
- Similar to the web version, you should see options to add or remove channels and add-ons. Use the appropriate buttons to make changes.
Remember that any changes you make might affect your billing and subscription fees, so review your choices carefully before confirming them.
Supported Devices
- Smartphones and Tablets:
- Android phones and tablets (with the YouTube TV app from the Google Play Store)
- iPhones and iPads (with the YouTube TV app from the App Store)
- Streaming Devices:
- Chromecast (with Google TV)
- Roku devices
- Apple TV (4th generation and newer)
- Amazon Fire TV devices
- Nvidia Shield TV
- Gaming Consoles:
- Xbox One and Xbox Series X/S
- PlayStation 4 and PlayStation 5
- Smart TVs:
- Many smart TV brands have integrated the YouTube TV app directly into their smart TV platforms. This includes brands like Samsung, LG, Sony, Vizio, and others.
- Web Browsers:
- You can access YouTube TV through a web browser on your computer by visiting the official website.
Please note that availability can vary by region and device model. It’s always a good idea to check the official YouTube TV website for the most accurate and current information on supported devices.
How you can contact YouTube TV customer support
The best place to start is the YouTube TV Help Center (https://support.google.com/youtubetv/). Search for your issue or browse the help topics. If you still need help, look for a “Contact Us” or “Get Help” option within the Help Center.
You may also find a live chat feature on the Help Center for direct assistance. Additionally, try reaching out to YouTube TV through their official social media pages on Twitter or Facebook.